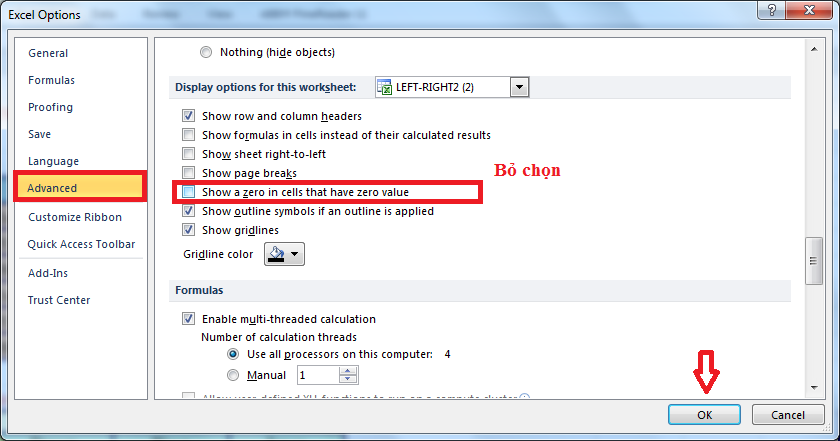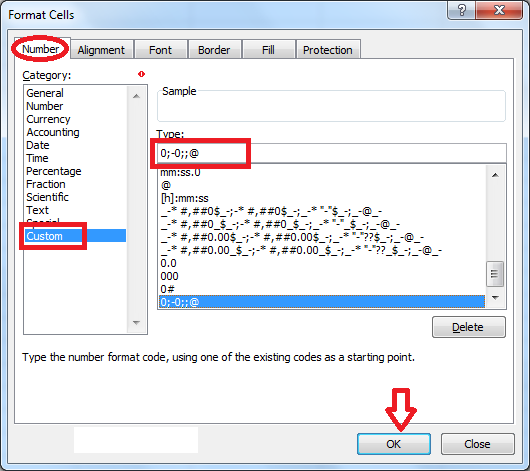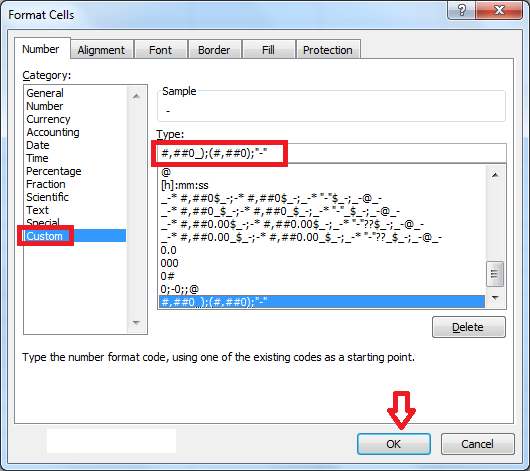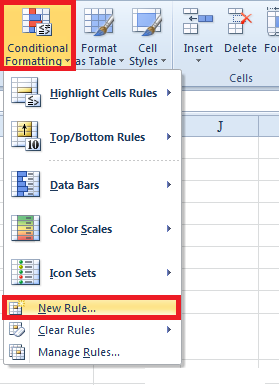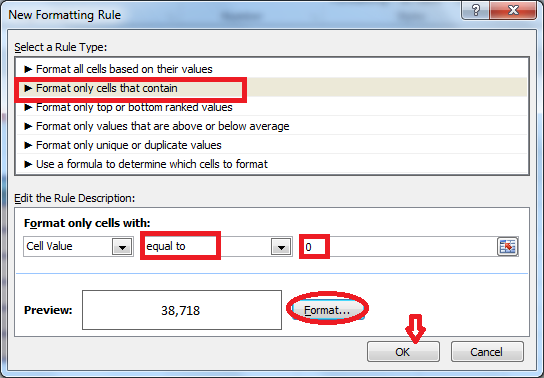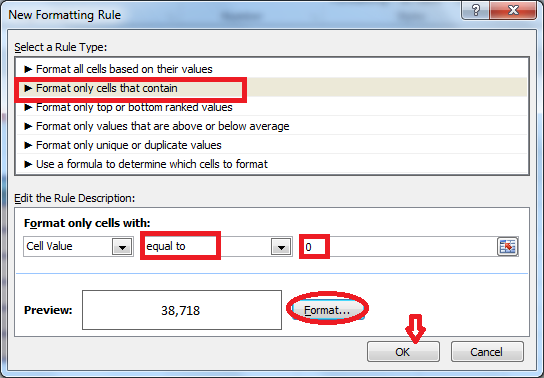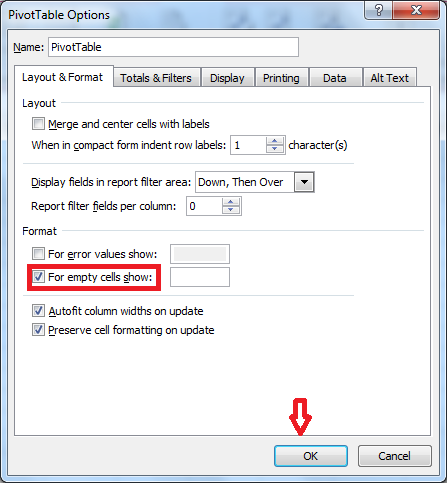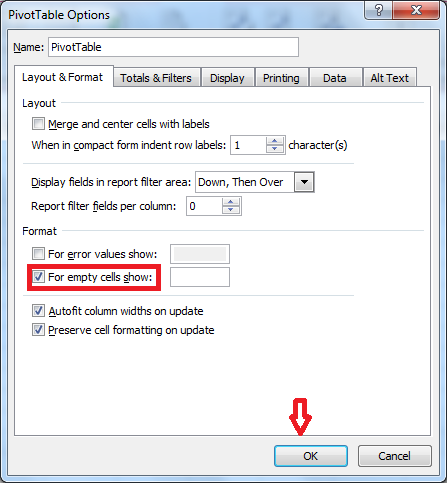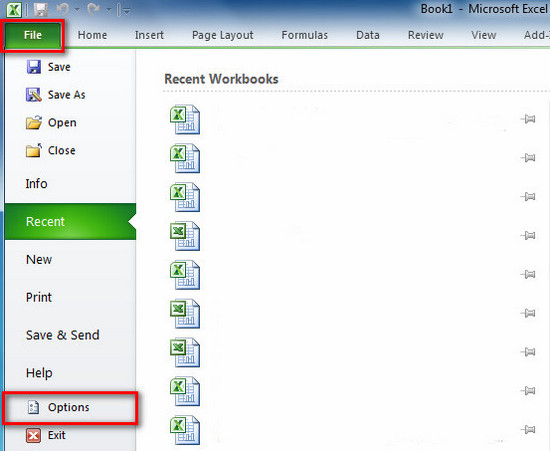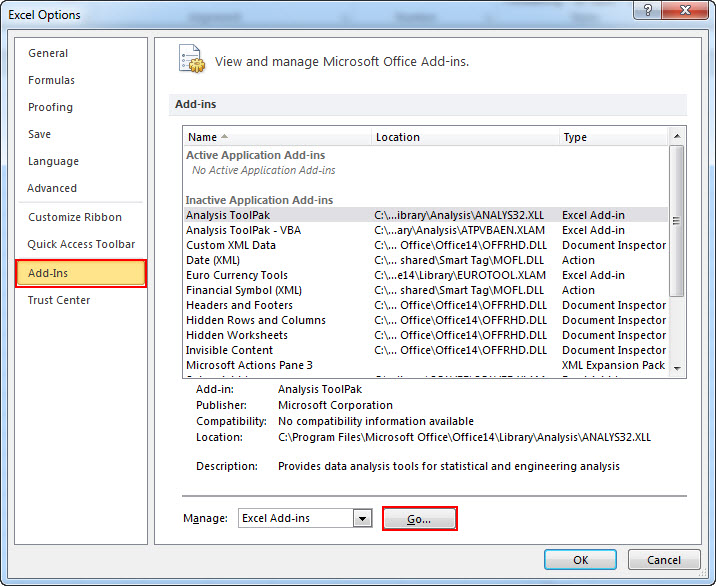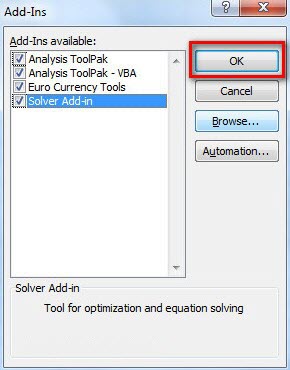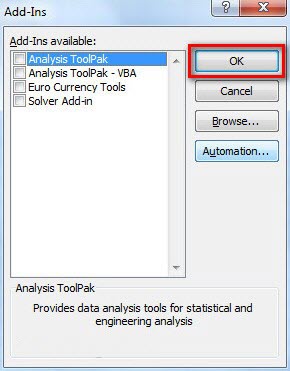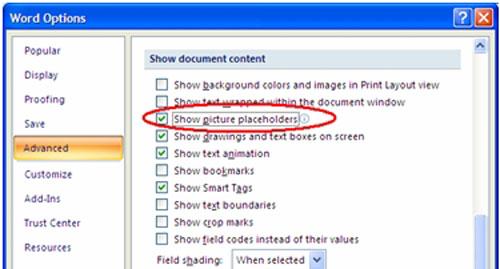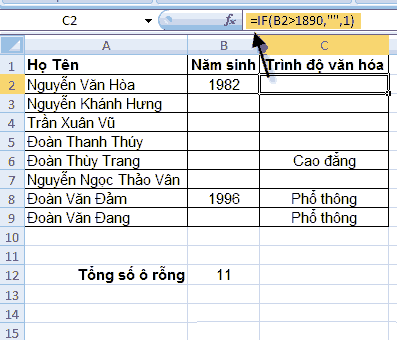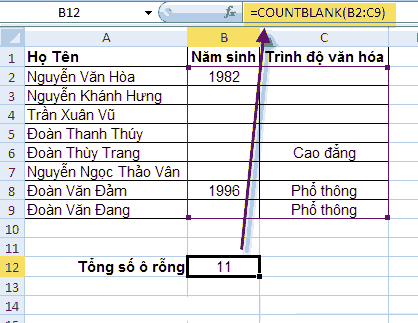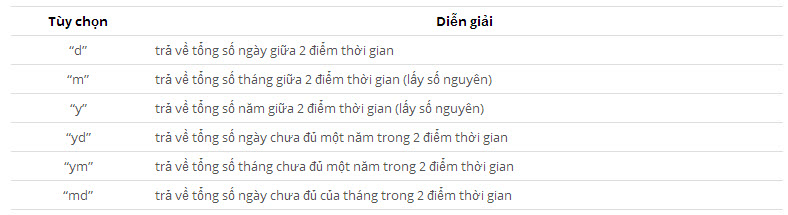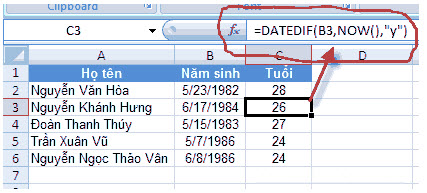Tạo mới, chỉnh sửa, lưu văn bản
Ctrl + N tạo mới một tài liệu
Ctrl + O mở tài liệu
Ctrl + S Lưu tài liệu
Ctrl + C sao chép văn bản
Ctrl + X cắt nội dung đang chọn
Ctrl + V dán văn bản
Ctrl + F bật hộp thoại tìm kiếm
Ctrl + H bật hộp thoại thay thế
Ctrl + P Bật hộp thoại in ấn
Ctrl + Z hoàn trả tình trạng của văn bản trước khi thực hiện lệnh cuối cùng
Ctrl + Y phục hội hiện trạng của văn bản trước khi thực hiện lệnh Ctrl + Z
Ctrl + F4, Ctrl + W, Alt + F4 đóng văn bản, đóng cửa sổ Ms Word
Định dạng
Ctrl + B Định dạng in đậm
Ctrl + D Mở hộp thoại định dạng font chữ
Ctrl + I Định dạng in nghiêng.
Ctrl + U Định dạng gạch chân
Canh lề đoạn văn bản:
Ctrl + E Canh giữa đoạn văn bản đang chọn
Ctrl + J Canh đều đoạn văn bản đang chọn
Ctrl + L Canh trái đoạnvăn bản đang chọn
Ctrl + R Canh phải đoạn văn bản đang chọn
Ctrl + M Định dạng thụt đầu dòng đoạn văn bản
Ctrl + Shift + M Xóa định dạng thụt đầu dòng
Ctrl + T Thụt dòng thứ 2 trở đi của đoạn văn bản
Ctrl + Shift + T Xóa định dạng thụt dòng thứ 2 trở đi của đoạn văn bản
Ctrl + Q Xóa định dạng canh lề đoạn văn bản
Tạo chỉ số trên, chỉ số dưới.
Ctrl + Shift + = Tạo chỉ số trên. Ví dụ m3
Ctrl + = Tạo chỉ số dưới. Ví dụ H2O.
Chọn văn bản hoặc 1 đối tượng
Shift + --> chọn một ký tự phía sau
Shift + <-- chọn một ký tự phía trước
Ctrl + Shift + --> chọn một từ phía sau
Ctrl + Shift + <-- chọn một từ phía trước
Shift + chọn một hàng phía trên
Shift + (mủi tên xuống) chọn một hàng phía dưới
Ctrl + A chọn tất cả đối tượng, văn bản, slide tùy vị trí con trỏ đang đứng
Xóa văn bản hoặc các đối tượng.
Backspace (-->) xóa một ký tự phía trước.
Delete xóa một ký tự phía sau con trỏ hoặc các đối tượng đang chọn.
Ctrl + Backspace (<--) xóa một từ phía trước.
Ctrl + Delete xóa một từ phía sau.
Di chuyển
Ctrl + Mũi tên Di chuyển qua 1 ký tự
Ctrl + Home Về đầu văn bản
Ctrl + End Về vị trí cuối cùng trong văn bản
Ctrl + Shift + Home Chọn từ vị trí hiện tại đến đầu văn bản.
Ctrl + Shift + End Chọn từ vị trí hiện tại đến cuối văn bản
Sao chép định dạng
Ctrl + Shift + C Sao chép định dạng vùng dữ liệu đang có định dạng cần sao chép.
Ctrl + Shift + V Dán định định dạng đã sao chép vào vùng dữ liệu đang chọn.
Menu & Toolbars.
Tab di chuyển đến mục chọn, nhóm chọn tiếp theo
Shift + Tab di chuyển đến mục chọn, nhóm chọn phía trước
Ctrl + Tab di chuyển qua thẻ tiếp theo trong hộp thoại
Shift + Tab di chuyển tới thẻ phía trước trong hộp thoại
Alt + Ký tự gạch chân chọn hoặc bỏ chọn mục chọn đó
Alt + Mũi tên xuống hiển thị danh sách của danh sách sổ
Enter chọn 1 giá trị trong danh sách sổ
ESC tắt nội dung của danh sách sổ
Làm việc với bảng biểu:
Tab di chuyển tới và chọn nội dung của ô kế tiếp. Hoặc tạo 1 dòng mới nếu đang đứng ở ô cuối cùng của bảng
Shift + Tab di chuyển tới và chọn nội dung của ô liền kế trước nó
Nhấn giữ phím Shift + các phím mũi tên để chọn nội dung của các ô
Ctrl + Shift + F8 + Các phím mũi tên mở rộng vùng chọn theo từng khối
Shift + F8 giảm kích thước vùng chọn theo từng khối
Ctrl + 5 (khi đèn Num Lock tắt) chọn nội dung cho toàn bộ bảng
Alt + Home về ô đầu tiên của dòng hiện tại
Alt + End về ô cuối cùng của dòng hiện tại
Alt + Page up về ô đầu tiên của cột
Alt + Page down về ô cuối cùng của cột
Mũi tên lên Lên trên một dòng
Mũi tên xuống xuống dưới một dòng
Các phím F:
F1 trợ giúp
F2 di chuyển văn bản hoặc hình ảnh. (Chọn hình ảnh, nhấn F2, kích chuột vào nơi đến, nhấn Enter
F3 chèn chữ tự động (tương ứng với menu Insert - AutoText)
F4 lặp lại hành động gần nhất
F5 thực hiện lệnh Goto (tương ứng với menu Edit - Goto)
F6 di chuyển đến panel hoặc frame kế tiếp
F7 thực hiện lệnh kiểm tra chính tả (tương ứng menu Tools - Spellings and Grammars)
F8 mở rộng vùng chọn
F9 cập nhật cho những trường đang chọn
F10 kích hoạt thanh thực đơn lệnh
F11 di chuyển đến trường kế tiếp
F12 thực hiện lệnh lưu với tên khác (tương ứng menu File - Save As...)
Kết hợp Shift + các phím F:
Shift + F1 hiển thị con trỏ trợ giúp trực tiếp trên các đối tượng
Shift + F2 sao chép nhanh văn bản
Shift + F3 chuyển đổi kiểu ký tự hoa - thường
Shift + F4 lặp lại hành động của lệnh Find, Goto
Shift + F5 di chuyển đến vị trí có sự thay đổi mới nhất trong văn bản
Shift + F6 di chuyển đến panel hoặc frame liền kề phía trước
Shift + F7 thực hiện lệnh tìm từ đồng nghĩa (tương ứng menu Tools - Thesaurus).
Shift + F8 rút gọn vùng chọn
Shift + F9 chuyển đổi qua lại giữ đoạn mã và kết quả của một trường trong văn bản.
Shift + F10 hiển thị thực đơn ngữ cảnh (tương ứng với kích phải trên các đối tượng trong văn bản)
Shift + F11 di chuyển đến trường liền kề phía trước.
Shift + F12 thực hiện lệnh lưu tài liệu (tương ứng với File - Save hoặc tổ hợp Ctrl + S)
Kết hợp Ctrl + các phím F:
Ctrl + F2 thực hiện lệnh xem trước khi in (tương ứng File - Print Preview).
Ctrl + F3 cắt một Spike
Ctrl + F4 đóng cửa sổ văn bản (không làm đóng cửa sổ Ms Word).
Ctrl + F5 phục hồi kích cỡ của cửa sổ văn bản
Ctrl + F6 di chuyển đến cửa sổ văn bản kế tiếp.
Ctrl + F7 thực hiện lệnh di chuyển trên menu hệ thống.
Ctrl + F8 thực hiện lệnh thay đổi kích thước cửa sổ trên menu hệ thống.
Ctrl + F9 chèn thêm một trường trống.
Ctrl + F10 phóng to cửa sổ văn bản.
Ctrl + F11 khóa một trường.
Ctrl + F12 thực hiện lệnh mở văn bản (tương ứng File - Open hoặc tổ hợp Ctrl + O).
Kết hợp Ctrl + Shift + các phím F:
Ctrl + Shift +F3 chèn nội dung cho Spike.
Ctrl + Shift + F5 chỉnh sửa một đánh dấu (bookmark)
Ctrl + Shift + F6 di chuyển đến cửa sổ văn bản phía trước.
Ctrl + Shift + F7 cập nhật văn bản từ những tài liệu nguồn đã liên kết (chẵng hạn như văn bản nguồn trong trộn thư).
Ctrl + Shift + F8 mở rộng vùng chọn và khối.
Ctrl + Shift + F9 ngắt liên kết đến một trường.
Ctrl + Shift + F10 kích hoạt thanh thước kẻ.
Ctrl + Shift + F11 mở khóa một trường
Ctrl + Shift + F12 thực hiện lệnh in (tương ứng File - Print hoặc tổ hợp phím Ctrl + P).
Kết hợp Alt + các phím F
Alt + F1 di chuyển đến trường kế tiếp.
Alt + F3 tạo một từ tự động cho từ đang chọn.
Alt + F4 thoát khỏi Ms Word.
Alt + F5 phục hồi kích cỡ cửa sổ.
Alt + F7 tìm những lỗi chính tả và ngữ pháp tiếp theo trong văn bản.
Alt + F8 chạy một marco.
Alt + F9 chuyển đổi giữa mã lệnh và kết quả của tất cả các trường.
Alt + F10 phóng to cửa sổ của Ms Word.
Alt + F11 hiển thị cửa sổ lệnh Visual Basic.
Kết hợp Alt + Shift + các phím F
Alt + Shift + F1 di chuyển đến trường phía trước.
Alt + Shift + F2 thực hiện lệnh lưu văn bản (tương ứng Ctrl + S).
Alt + Shift + F9 chạy lệnh GotoButton hoặc MarcoButton từ kết quả của những trường trong văn bản.
Alt + Shift + F11 hiển thị mã lệnh.
Kết hợp Alt + Ctrl + các phím F
Ctrl + Alt + F1 hiển thị thông tin hệ thống.
Ctrl + Alt + F2 thực hiện lệnh mở văn bản (tương ứng Ctrl + O)
Các bạn có thể tham khảo khóa
học word nâng cao tại công ty việt tâm đức